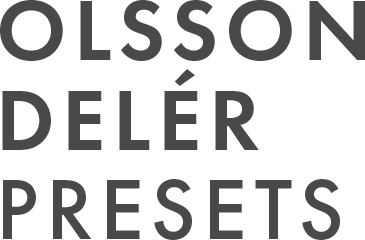How to Download, Install, & Edit
Thank you for your purchase! We are very proud of our presets and even happier you want to use them. Please, strictly follow these instructions when downloading and installing your presets. To make this as quick and easy as possible begin with selecting the statement that is true.
- I ONLY HAVE A SMARTPHONE
- I HAVE A COMPUTER WITH LIGHTROOM CC (NON CLASSIC)
- I ONLY WANT TO INSTALL THE PRESETS ON MY COMPUTER